How to Transfer Files from iPad to Android? 5 Ways to Solve
By Carrie Tsai, Last Updated: November 26, 2020HOW TO
"I just newly bought an Android phone and would like to transfer files from my iPad to it so that I can start with a phone with the iPad files I favor. But the question is that I totally have no idea how to do it. What am I gonna do?"
"I want to share some amazing photos taken on my birthday party on my iPad with my best friend who has an Android. Is there any effective way to do the transfer?"
Are you also stuck on transferring files from iPad to Android? If Yes, you're not alone. Whether when switching from an old iPad to a new Android tablet or when wanting to share files on iPad with others owing Android phones, a great number of people are still at a loss how to transfer files from iPad to Android.
It's unsurprising that lots of the public are stuck on sending files from iPad to Android. After all, straightforward data transfer between these two types of devices isn't as easy as transferring between two iPads or two Android devices, as Android and iPad are running on different operating systems. Also, a plethora of different means available in the current market further make it hard to pick the best solution.
Don't be fretful though. This article is going to provide you with 5 top-rated effective ways by which you can transfer files from iPad to Android easily. It'll also point out the pros and cons of each solution, which will make it much easier for you to pick up the best solution. Keep reading.
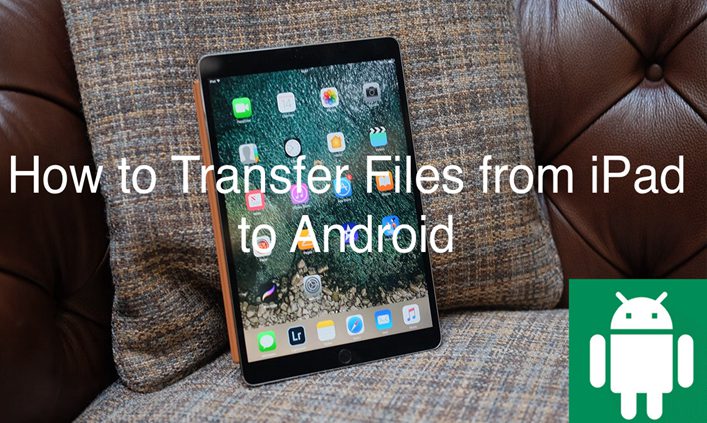
Also Read:
Move from Android to iOS? How to Get Started with iOS Device
What Is A Good NAS for Home Use and How To Choose
Mobile OS Review: Top 5 Mobile Operating Systems Comparison
Complete Guide: How to Store All Photos for Free on Your Smartphone
Way 1. Transfer Files from iPad to Android via iTunes
To transfer files from iPad to Android, you can take advantage of the Apple-side method - iTunes which is considered to be one of the simplest ways to share files over multiple devices. iTunes, as the perfect tool for organizing and managing digital media collection, allows for syncing Apple contacts, music, apps, photos and etc. with it across different iOS devices.
That is to say, as long as you have the same Apple ID, you can sync and get the files on different iOS devices with iTunes. It's a pretty easy method to send files from your iPad to your Android device when you have your Mac or Windows PC and USB cables nearby. Now follow the steps below to transfer files from iPad to Android with iTunes.
Step 1. Launch iTunes on Your Mac or Windows PC
If you've already launched iTunes on your Mac or Windows PC, make sure that it's the latest version. If you haven't downloaded it, go to the app store on your PC to download and launch it and make sure it's the latest version.
Step 2. Connect Your iPad and Android Device to Your PC
Simply plug in your iPad via an USB cable into your PC to make your iPad connected to the iTunes. Then plug in your Android device via an USB cable into your PC. After the connection, the iTunes on your PC will automatically recognize your inserted iPad and indicate an iPad icon in the top left corner.
Step 3. Sync Files from Your iPad with Your iTunes
Now tap on the iPad icon next to the media selector near the upper-right corner of iTunes and select the type of files you'd like to transfer. After the selection, follow the instruction and then click"Sync"in the bottom right corner to sync files from your iPad with iTunes.
Step 4. Save iPad Files to Android
When the syncing is done, you can get your iPad files on your PC. At this time, all you need to do is open the folder and drag and drop the files from the folder that saves your iPad files to your Android folder. After that, you'll be able to get the iPad files on your Android device.
Note:
Different types of files (contacts, apps, photos, videos, music and etc.) always have difference in specific syncing and saving operation. Just do the files transfer following the specific instruction.
Pros
* A pretty easy fix
* Fast and effective
Cons
* Only works when your PC is handy
* Not cable-free
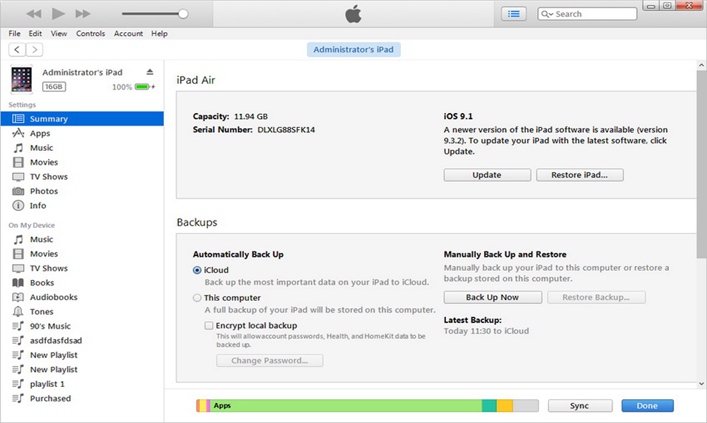
Way 2. Transfer Files from iPad to Android via email
If you don't have a PC and USB cables nearby or need to send files to the Android device which are possessed by your friend who is far away from you, you can simply use email to get the data transfer done. Email allows you to send your files which are attached to anyone, anywhere totally for free.
By connecting to a cellular or WiFi network, email is capable of allowing you to attach files you'd like to send and thus to send them to others. But it's important to note that this solution may not be ideal for larger files and very confidential data. This is because email has limitation in the size of the file attachment (usually 15-25MB) and isn't very secure especially when sending sensitive and confidential information.
Anyway, if you'd like to use this method to transfer files from your iPad to your Android device, here's how to do it:
Step 1. Log in to any one of your email account on your iPad.
Step 2. Select"New Mail" or "Compose new mail". In the new mail interface, enter the recipient's email address and attach all the files you'd like to transfer to your Android device in Zip format.
Step 3. Tap on "Send"to send the email to your Android.
Step 4. Now on your Android device, open the destination email account to download the attachments and then you can access all the shared files on your Android device.
Pros
* Simple and easy to operate
* Free
* Remote transfer
Cons
* Limited size of file attachment
* Only works online
* Not very secure
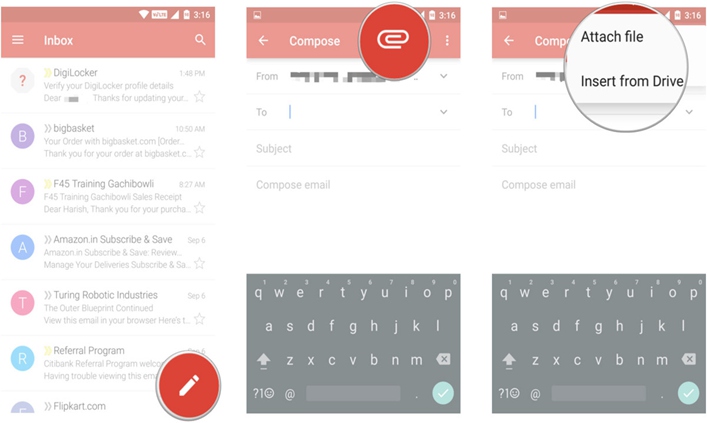
Way 3. Transfer Files from iPad to Android with Cloud Storage Service
Cloud storage service is another free and simple way by which you can transfer files from iPad to Android. This solution could be the best option for those who only want to transfer a few files or can't take advantage of a computer or PC. This is because cloud service allows for syncing and storing files and data on the cloud, making the files and data remotely accessible over the destination device.
This solution allows you to transfer files from iOS to Android or vice versa by simply involving you uploading the files to the cloud service, sharing and syncing the files and then logging in to the cloud service on the destination service to access the files.
If you decide to adopt this solution to transfer files from your iPad to your Android device, you'll probably use Dropbox, Google Drive and OneDrive which are the most commonly-used cloud storage services. Here we mainly guide you how to use Dropbox and Google Drive to send files from iPad to Android. If you'd like to use other cloud services, you can also follow the guide below as most cloud services have almost the same operation when switching data between devices.
How to Transfer Files from iPad to Android via Dropbox:
Step 1. Download and Launch Dropbox App on Your iPad and Android
At the very first step, all you need to do is download and launch Dropbox on your iPad and Android separately and create a Dropbox account. Then open the Dropbox on your iPad and sign in with your account.
Step 2. Create Folder on Your iPad Dropbox
On the source iPad Dropbox, create a folder in which you can upload files by simply clicking on Create (+) on the screen's bottom. Then give the folder a name and choose a location for saving the folder.
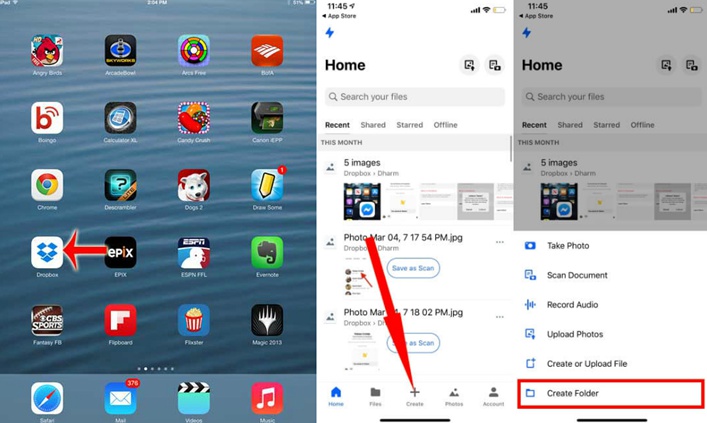
Step 3. Upload Files on Your iPad Dropbox
When the new folder is set up, to upload files, tap on Create (+) again, select "Create or Upload File"on the pop up interface and tap the folder on the side where you want to keep the files.
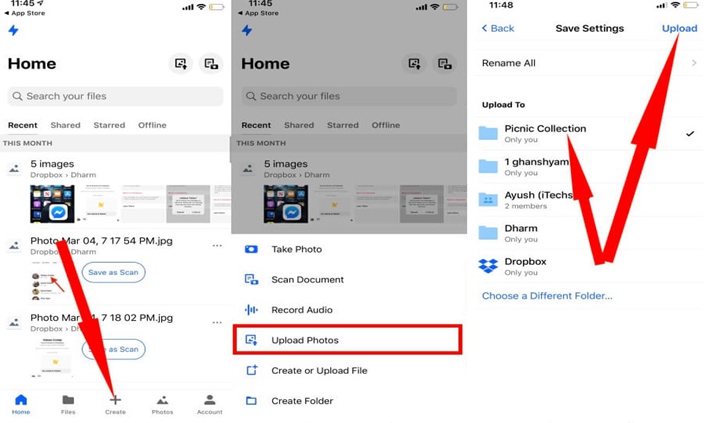
Step 4. Export the Files from Dropbox to Your Android Device
After uploading the files to the Dropbox on your source device, sign in with the Dropbox account on your Android device. Select the folder you'd like to download by tapping on Files tab from the bottom menu.
Then tap three dots appearing next to the folder and click Export on the pop up menu. After that, select the location where you'd like to save the files on your Android device and click Save to device. Now you're able to get the iPad files to your Android device.
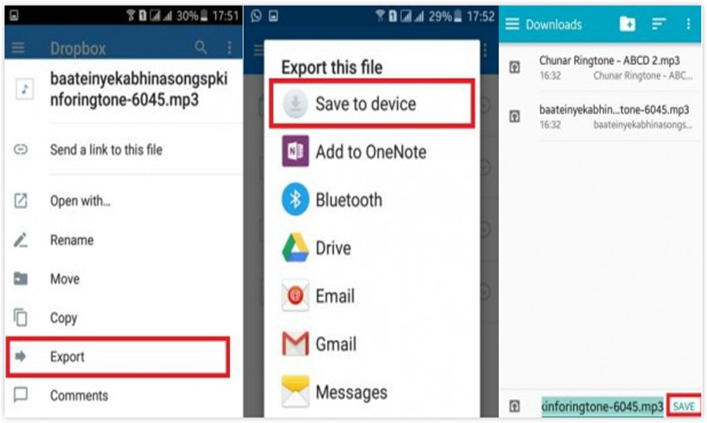
How to Transfer Files from iPad to Android via Google Drive:
Step 1. Download and Launch Google Drive on your iPad and Android device. Then create and sign in with a Google Drive account on your iPad side.
Step 2. On the Google Drive (iPad side), tap on "+" icon and select "Upload"from the pop-up menu. Then select the files you'd like to transfer from iPad to Android.
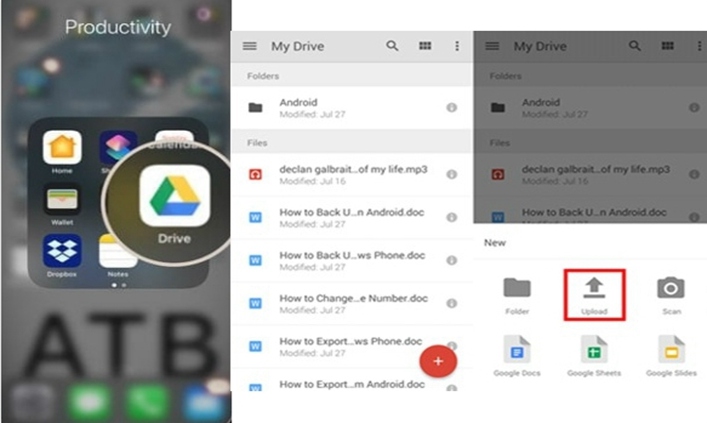
Step 3. Now open the Google Drive on your Android device, sign in with your account and simply locate the files you'd like to transfer from iPad to Android on the Google Drive. Then by using the "Send a Copy"option, you're able to move the files to the folder on your Android device.
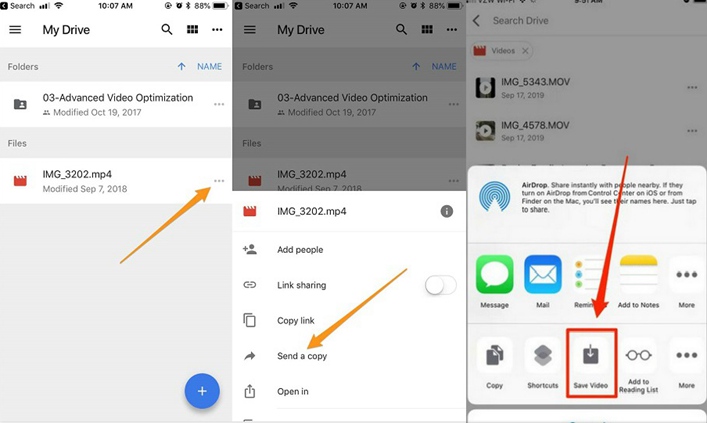
Pros
* Share files within the cloud
* Free
Cons
* Limited free storage space
* Dependent on Internet connection
* Limited transmitting speed
* Not very secure
Way 4. Transfer Files from iPad to Android with File Transfer Application
A third-party file transfer application is also another hassle-free solution which allows you to seamlessly transfer multiple types of files and data from iPad to Android. It can be a cross-platform file transfer mobile app or a desktop file transfer software.
But it's important to note that this solution is only ideal if you want to share files between the two devices which are physically close to each other. Over very long distances, these applications don't work.
This is because, for cross-platform mobile apps, they allow for sharing and transferring files between two different devices running on different platforms by letting the two devices connect to the same local WiFi network. Hence, if the distance between your iPad and your Android device is too long, WiFi will be inaccessible and thus the app won't work.
For desktop file transfer applications, they require you to connect both your iPad and your Android device to your computer or PC via USB cables or WiFi network so that they can seamlessly transfer files from your iPad to your Android device. Therefore, the two devices must be physically close to each other.
So if you want to transfer files from your iPad to an Android device which is physically nearby, you can try this solution. For cross-platform mobile app, here are some worthy applications which can get this done easily and effectively such as SHAREit, Feem, Fast File Transfer, Instashare, Zapya and Xender. For desktop app, you can use the popular MobileTrans - Phone Transfer and Dr.Fone - Phone Transfer which are also easy and effective to use.
Pros
* Hassle-free
* Fast data transmission
* Advanced data protection
* Some are free of cost to use
Cons
* Some require payment
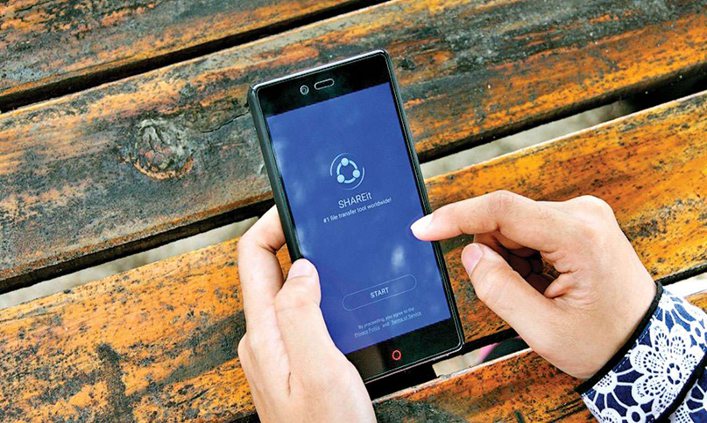
Way 5. Transfer Files from iPad to Android Using NAS
If all the above solutions still cannot meet your specific needs, here we highly recommend you to use a NAS which could be much more effective in helping you transfer files from iPad to Android.
NAS (Network-Attached Storage), as a file-based data storage server, does pretty well in data storage and file sharing due to the fact that it supports high storage capacity, fast transmitting speed, remote accessibility, centralized data management as well as better data security.
Today, as data are becoming bigger and bigger, a NAS supporting high storage capacity and fast transmitting speed is indeed quite helpful in transferring large files among multiple devices.
Also, for all authorized devices, when attaching to NAS over a network connection, they'll be able to get access to all the data on the NAS and easily share files and any other data with other authorized devices no matter where their users are located. More importantly, it's also a reliable data storage and file sharing solution for that it keeps data safe and secure.

This solution is especially ideal if you'd like to transfer large files from your iPad to an Android device which isn't physically nearby. Anyway, if you decide to adopt this way, try to set up your own NAS if your WiFi router has USB ports or built-in hard drives. A router with USB ports, when connecting to an external hard drive, can act as a NAS. And a router with built-in hard drive can also of course act as a NAS.
Setting up your own NAS can save you a lot of money. But if you can't set up your own NAS, you can buy a dedicated NAS device which is actually cost-effective.
For more details of NAS, check the post:
What Is A Good NAS for Home Use and How To Choose
Pros
* High storage capacity
* Fast data transmitting speed
* Remotely accessible
* Secure and reliable
* Cost-effective
Cons
* Dedicated NAS device requires payment
Final Verdict
Now you must have had a clear picture of how to transfer files from iPad to Android. In fact, the five top-rated solutions above are all easy and effective to adopt. The main difference among them lies in the size of transferring files, transmitting speed, transferring distance as well as data security.
Hence, always select the solution which is most suitable to your needs in terms of the size of files to be transferred, the speed and distance of transferring as well as the level of data security. Hope you can find out your best solution!




