How Do You Use Assistive Touch in iPhone
By Carrie Tsai, Last Updated: October 28, 2019
“It can take you home wherever you are” said Jobs. The practical and personalized Home button is almost the biggest feature of iPhone until the launch of iPhone X series, but it never left us.
The Disappearance of the Home Button
Since its release in 2007, iPhone has been through its 11th year. Do you still remember the excitement that the original iPhone brought to us? As for the most impressive part of the iPhone, many of us may choose the little home button on the front of the iPhone.

The time when the revolutionary role of the home button came is 2010, when the iPhone 4 was released. In addition to the slim body of stainless steel and double glass sandwich structure, it was equipped with a new iOS 4 system.
This new system brought a number of new features, one of which is multi-tasking support, where users only need to double-click the home button to enter the multi-tasking interface, which proved to be a convenient operation.
By 2011, the iPhone 4s has arrived and the home button has been given a new role, that is, long press the home button to quickly activate Siri.
What’s more, the fingerprint ID (Touch ID) added in the iPhone 5s came out in 2013, which made the home button functions expand to the greatest extent and users are increasingly relying on this small button.
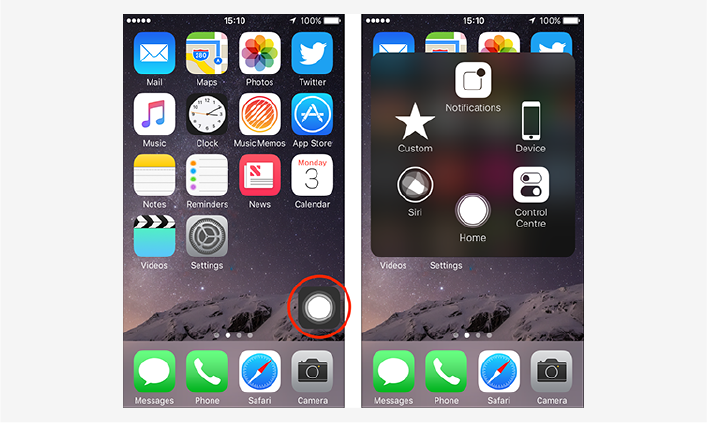
Although the role of this small button is getting stronger and stronger, more and more users complained that their home button has failed. So in order to reduce the risk of damage to the home button, the most direct way is to cut its usage rate, as a result, many users began to use iPhone AssistiveTouch in iOS 5.
When the iPhone X was launched, it can be said that Apple abandon this home button. The reasons behind it is multiple, one of which is the popularity of the full screen from the end of 2016. Canceling the home button can greatly increase the screen ratio of the phone without enlarging the size of the body.
So you can see that iPhone X adopted a slightly larger body than iPhone 7, but it has a 5.8-inch screen, which was larger than the Plus series.
After the home button was removed, Apple’s products did lose a bit of “family features”, but it will look more refreshing. Although it is a bit unaccustomed, it is indeed a future trend.
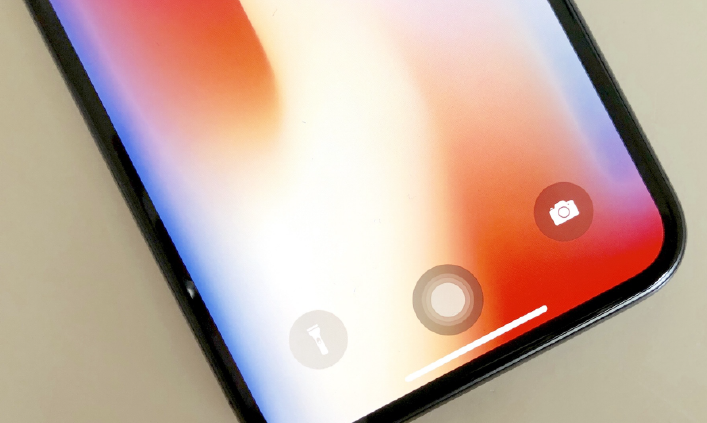
Where is the AssistiveTouch
First, go to iPhone settings menu, then navigate to the Accessibility>AssistiveTouch, by turning it on you can activate the AssistiveTouch. When you need it, you can wake it up and operate. It will be automatically translucent when idle, reducing the impact on the screen when you are watching videos.
If yo want to disable it, tell Siri to close the AssistiveTouch. Of course Siri knows that little floating ball! Try to say “Please help me open (close) AssistiveTouch” to Siri.
You can even customize the floating ball in the Custom Top Menu. The default is six icons, which can be reduced to at least 2 icons and up to 8. The most convenient function of it is Device, where you can take a screenshot, restart, lock screen, rotate the screen and adjust volume.
After tapping AssistiveTouch, you can see that the system provides users with 4 actions for “single-tap” , “double-tap”, “long press” and the “3D touch” in the Custom Action section and it will presets more than 20 operations to match corresponding functions.
In the case of “Back to Home Screen”, two actions are required in the default settings (click the floating ball to open the menu and then press Home Screen). But through the custom action setting, you can achieve it by one click.
If you always find the floating ball annoying, you can also adjust the opacity manually. Go to Settings>General>Accessibility>AssistiveTouch>Idle Visibility. If you want to find it at a glance, then raise it a bit.
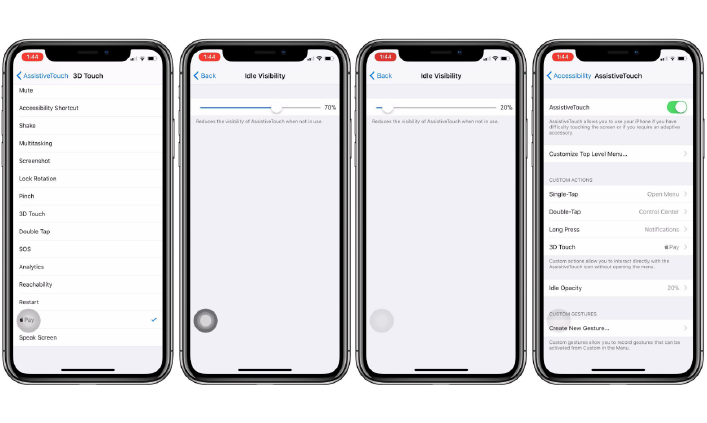
Here are a few of the functions that I often use (all can be paired with personal preferences).
Notice
The notification center originally is needed to slide down from the top to call out. When the size of the phone screen exceeds a certain range, the difficulty of reaching notice also increase. With the floating ball setting, you don’t have to stretch your thumb.
Siri
There is no home button on the iPhone X and the upcoming iPhone, thus relying entirely on gestures. So in iPhone X you may need to press and hold the side button or shout “Hey Siri” to call it out. At this time, AssistiveTouch can help you save effort.
Snapshot
When you have only one hand to operate the phone, let the floating ball help you take a screen snapshot.
Lock screen
When you don’t want to pick up the phone, lock the screen by taping the floating ball so that you don’t have to reach out and touch the side button. As long as you move a finger, many problems can be solved, which is so suitable for lazy people.
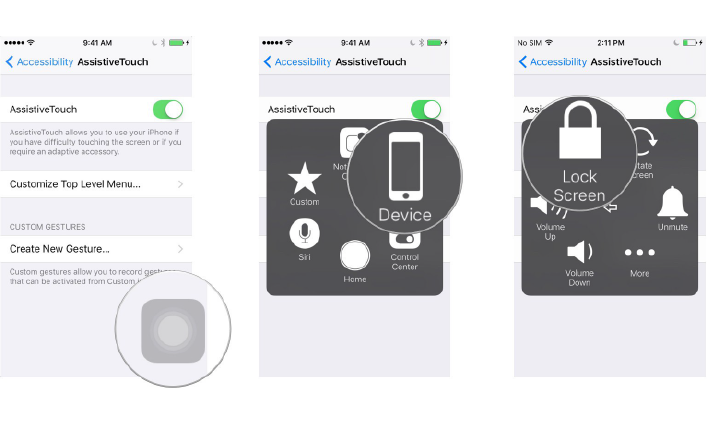
If you have an iPhone 7 (Plus), 8 (Plus) and other models but still use the AssistiveTouch due to the fear of damaging home button, or you have changed to the iPhone X, XS without getting used to the phone with no home button, please be sure to try those little tips mentioned above!






