How to Connect Apple AirPods to Your MacBook
By Carrie Tsai, Last Updated: March 02, 2020
Since Apple's AirPods were first unveiled back in 2016, the shiny wireless earbuds have been all the rage. Indeed, AirPods offer the easiest approach for iPhone users to listen to the music while still making users enjoy the boasted excellent audio quality, better battery life as well as comfortable ears fit. Therefore, more and more people choose to use the powerful AirPods with their iDevices like iPhone, iPad and iPod.
Nevertheless, there are times when you need to connect AirPods to your MacBook for watching videos on a wider display. It's unquestionable that connecting the AirPods to your iPhone is awfully simple and fast. But how about connecting to MacBook (whether MacBook, MacBook Air or the latest MacBook Pro)? Well, the connection of AirPods to your MacBook is also very simple although it's not as fast as the connection to your iPhone. In this article, we'll guide you how to connect your AirPods to your MacBook and also give you several useful troubleshooting tips. Just take your time and continue to read.

Also Read:
Apple AirPods Pro vs Huawei FreeBuds 3: Which Earbuds Are More Preferable?
Headphones VS Earbuds: What's the Difference and How to Choose
Your AirPods Might Be Ready to Use with Your MacBook
Prior to the connection process, it's of great necessity to find out whether the AirPods you want to connect to your MacBook have already paired with your iPhone or other iDevices. If so, your AirPods might be automatically recognized by your MacBook. This is because if the AirPods have set up with your iPhone which is signed in to the same iCloud account as your MacBook with the same Apple ID, they might be ready to use with your MacBook.
That means no extra setup processes are required before connecting. Actually, it's much easier than struggling to connect your MacBook to a brand-new pair of AirPods. The following are the simple steps to test whether this is a case:
Operation:
Step 1: Turn on the AirPods you'd like to connect. Then simply plug them into your ears.
Step 2: Turn your Mac on. Then either select the Bluetooth menu or the Volume Control icon at the top right of the menu bar.
Step 3: On the dropdown list of devices, find out the name of your AirPods (Usually indicated as [Your Name]'s AirPods). At this time, if your AirPods do appear, it means that they have been already recognized by your MacBook. To connect the AirPods to your MacBook, just tap on them.
Step 4: After tapping, try playing the music to test whether they're successfully connected to your MacBook. There should be clear and loud audio you hear after connection.
Important Note: AirPods 2 are available to be connected to your MacBook whose macOS is Mojave 10.14.4 or later. AirPods Pro require your MacBook to be powered by macOS Catalina 10.15.1 or later. So prior to the connection process, make sure you've updated the macOS of your MacBook.
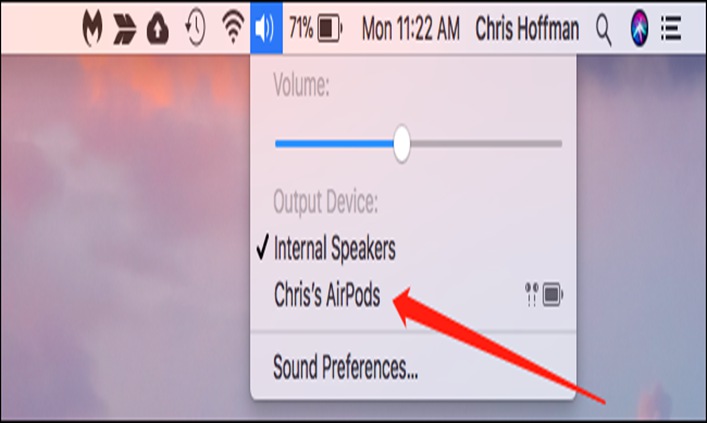
How to Connect AirPods to Your MacBook If They Don't Pair on Their Own
After checking, if you find that your AirPods don't appear in the list of Bluetooth devices, there are two main causes. One is that your AirPods haven't been paired with your iPhone or any other Apple devices. The other is that the AirPods do have been set up with your iPhone before but cannot appear to connect. But don't worry. Under this scenario, with a few set-up processes covered, connecting your AirPods to your MacBook is still very fast and straightforward.
Operation:
Step 1: Prior to both the set-up and the connection processes, make sure that both your AirPods and your MacBook have the power they require. If not, charge them.
Step 2: Make sure that the Bluetooth on your MacBook is on. There are two options for you to go to the Bluetooth Preferences to set the Bluetooth. One is to open "System Preferences"> "Bluetooth". In this way, all you need to do is to tap on the Apple logo in the upper left of the menu bar and then select "System Preferences">"Bluetooth". Then in the Bluetooth menu, make sure the Bluetooth is active.
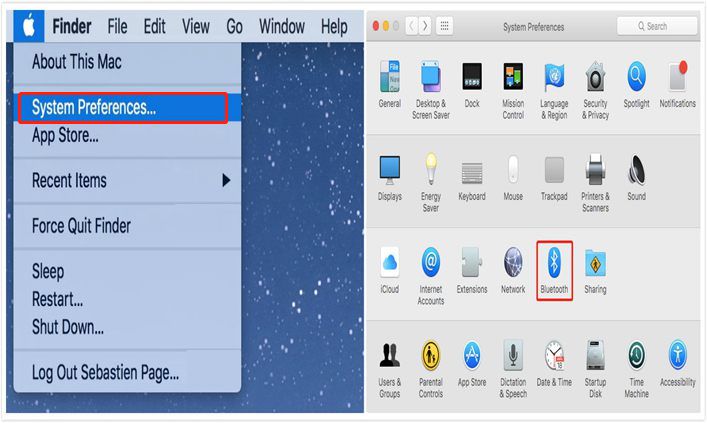
The other option is to click on "Bluetooth icon">"Open Bluetooth Preferences". That is, you can see whether the Bluetooth on your MacBook is turned on or not by simply clicking on the Bluetooth icon at the top right of the menu bar and then select "Open Bluetooth Preferences" on the drop-down list.
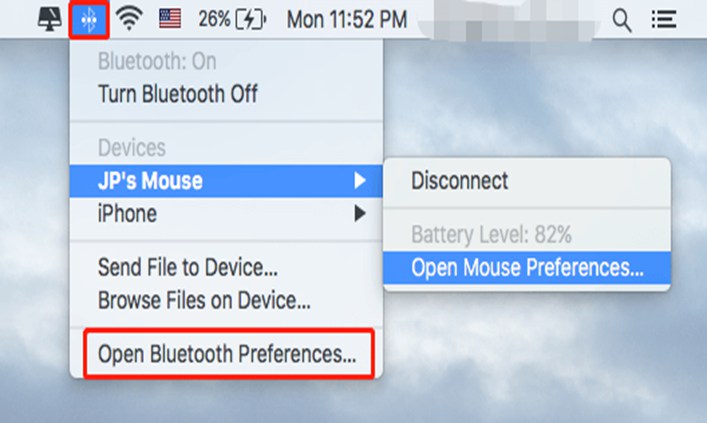
Step 3: After making sure the Bluetooth on your MacBook is turned on, you need to turn the Bluetooth of your AirPods on. Firstly, put both of your AirPods into their charging case and make the lid open. Then flip the case to the back. On the rear of the case, long press the button that's utilized for setup until the status light next to it flickers white.
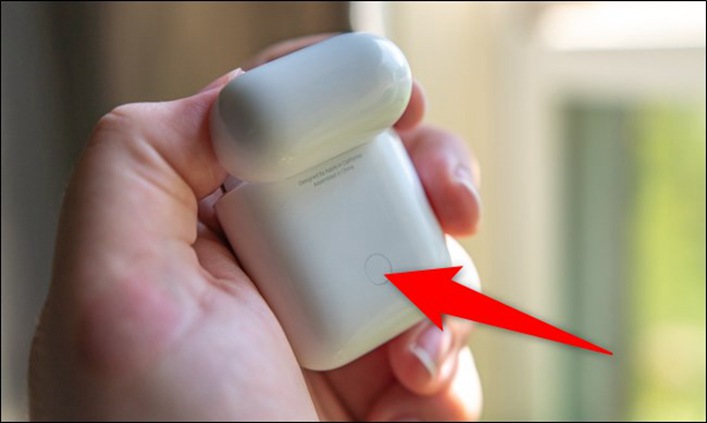
Step 4: Now get back to the Bluetooth preferences interface on your MacBook. On the interface, you should see your AirPods indicate among the Bluetooth devices. To establish the connection of the AirPods to your MacBook, just tap on "Connect" on the AirPods option. You can also connect them by simply clicking on the Bluetooth icon in the menu bar of your MacBook and select your AirPods on the drop-down devices list.
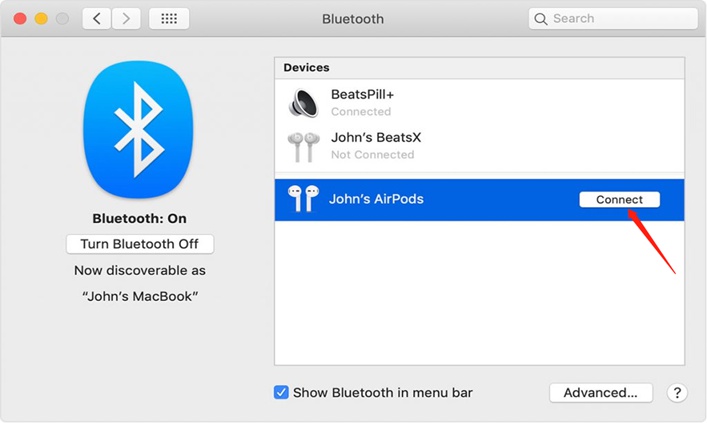
Do Your AirPods Fail to Connect to Your MacBook?
With the above detailed instructions, you should be able to connect your AirPods to your MacBook successfully. Nevertheless, there are still a handful of issues you may encounter when you try to make the connection which make the pairing of your AirPods to your MacBook unsuccessful. These troublesome issues make the users even more frustrated when they occur during reconnection after the original connection has been done successfully. If you've come across issues while connecting your AirPods to your MacBook, get the solution from the following troubleshooting approaches.
* Bluetooth Connectivity Issue
One of the most common reasons making the unsuccessful connection of your AirPods to your MacBook is Bluetooth connectivity problem. This issue is very common due to the instability of your Bluetooth connection as well as the iCloud hitch.
Here's how to fix:
Click on the Bluetooth icon in the upper right corner of your MacBook menu bar and choose "Turn Bluetooth Off" on the drop-down list. Then after waiting for a couple of minutes, switch the Bluetooth back on and try to connect your AirPods to your MacBook again. Sometimes it works. But if it doesn't work successfully, switch both your AirPods and your MacBook off and then reboot. This can usually fix up any connectivity breakdown.
* Your AirPods Might Still Be Connected to Your iPhone or Other iDevices
Are your AirPods still connected to your iPhone while they are being used with your MacBook? If so, this could be a reason causing the unsuccessful connection. Even though Apple alleges that AirPods are able to connect to multiple devices simultaneously, this is not always the case. The AirPods sometimes won't work while being connected to multiple devices at once.
Here's how to fix:
Under the circumstances, it's advisable that you disable the Bluetooth on your iPhone for that this should enable the successful connection of your AirPods to your MacBook. To do this, you need to go to Settings>Bluetooth on the iPhone and then find your AirPods and choose "Forget this device".
* Your AirPods Are Totally Unresponsive
If you have tried all the above fix-up approaches and find your AirPods still unresponsive, you should reset your AirPods. This is always helpful to make your AirPods get back to normal.
Here's how to fix:
Put your AirPods in the charging case. Then press and hold the button which is used for setup on the back of the charging case until the LED light flashes three times in amber color.

Conclusion
Now you must be clear about how to connect your Apple AirPods to your MacBook. Also, while encountering connectivity issues, it's believed that you are able to fix them right up. Thus, just connect your AirPods to your MacBook by several simple steps and enjoy the audio with great quality on your AirPods.






