Mac mini Dual Display: How to Grt Dock on Bottom Screen
By Carrie Tsai, Last Updated: May 15, 2020HOW TO
Since its release back in 2018, Mac mini has been the most value-laden Mac which sells well due to its versatility and portability. With the built-in four Thunderbolt 3 ports and one HDMI port in small size, it's widely used by a great number of people to extend two or more displays.
Whether for work or for entertainment, its external expansion options bring users much convenience and productivity because they don't have to switch between spaces, tabs, and windows. However, dual display with Mac mini sometimes makes users frustrated since the dock is always indicated only on the bottom screen of the primary display by default.
In fact, the dock, one of the unique features of Apple's Mac OS X, is used to place frequently-used apps and uploading files which brings users a lot easier and simpler use. Therefore, if it can be displayed on the other display, it's helpful for many users. Are there any methods on how to grt dock on bottom screen of secondary display with Mac mini? Yes, actually. Here's the how-to guide. Keep reading.

Also Read:
How to Screen Mirror your Phone to PC
How Does Micro USB to HDMI Adapter Work with Your TV
How to Connect Your Phone to TV via USB
Set As the Primary Display
When using dual display with Mac mini, you'll find that the dock is always indicated on one display (the primary display) . This will make you fret when you want to use the dock on the other display (the secondary display). Hence, if there is a way that can let the two displays alter their degrees back and forth (secondary to primary), the dock can actually appear on the display where you want the dock to appear.
Fortunately, there's a way - change the secondary display as the primary display. By setting the non-primary display as the primary one, you're able to grt the dock on the bottom screen with Mac mini.
The following is our step-by-step guide in the example of a Mac Mini with two external displays. Just like the picture indicates, the display on the left is configured as the primary display with the menu bar, the dock as well as windows icons while on the right is the secondary display.

Now let's change the display on the right as the primary display to grt dock on bottom screen of it by following the steps below.
Step 1. Go to "Displays" > "Arrangement"
First of all, with a Mac mini, in order to change the display on the right to be primary to grt dock on the bottom of the screen, all you need to do is click on the "Apple Menu" to enter into the "System Preferences". Then on the interface of "System Preferences", go to "Displays" > "Arrangement".
On the Arrangement tab, you can see the layout and relative resolution of all the displays which are currently connected to your Mac mini. As you can see, the two blue rectangle icons , in fact, correspond to the two of the displays. The icon which has a white bar at the top represents the primary display.
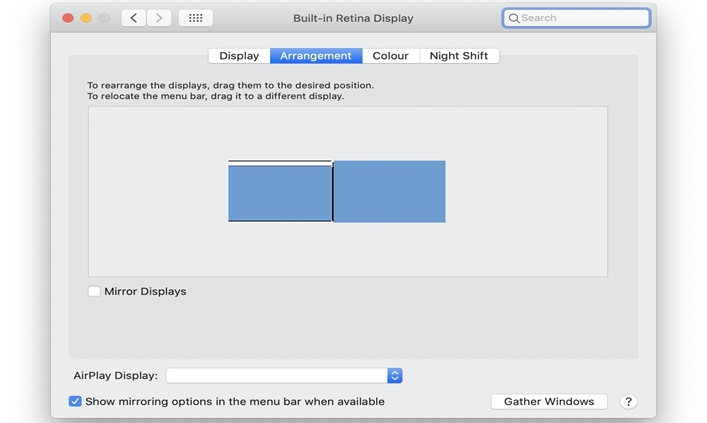
Step 2. Press on the Blue icons on Arrangement Tab to Identify the Displays (If Necessary)
If you are using multiple displays with your Mac mini and are not sure which blue icon represents which display in reality, you can make identification by simply pressing on one of the icons.
For example, if you want to check which display on your desk is the one you'd like to change as the primary display, just click and hold the blue icons one by one until a red border appears around the display you'd like to set as the primary display.
Step 3. Drag the White Bar from One icon to the Other
As mentioned earlier, the blue icon which has a white bar at the top represents the primary display. This is because the white bar corresponds to the menu bar (the dock). Therefore, to set the display on the right as the primary display, all you need to do now is click on the white bar at the top of the left icon and then drag it at the top of the right icon.
Now the two displays connected to your Mac mini will transiently become dim when you unlash the white bar at the top of of the right blue icon. When the screens become bright again, in our example, you successfully set the display (the right display) where you want the dock to appear as the primary display. You've grt the dock on the bottom screen of the right display with your Mac mini.
Note:
This set-up is reversible. That said, you're able to revert to set the original primary display as the primary display again in just a couple of seconds if you'd like to grt dock be active on the bottom screen of it.

Move Only the Dock to the Display
Changing the non-primary display as the primary one also means that all the related things including the menu bar, the dock as well as the applications windows are also transferred. In order to grt only the dock on the bottom screen of the secondary external display connected to your Mac mini, there's a new approach - move only the dock without making any changes to your primary display settings.
Here's how to:
Step 1: Move your mouse or trackpad cursor to the bottom of the desired display where you want the dock to appear.
Step 2: Then hold the mouse or the cursor there and wait for a few seconds until the dock appears. Normally, the dock will appear on the desired display as it slides down and disappears on the primary display.
However, sometimes it cannot appear. If it doesn't appear, all you need to do is go to "Dock" > "System Preferences" to tick "Automatically hide and show the Dock". After that, repeat the above steps.
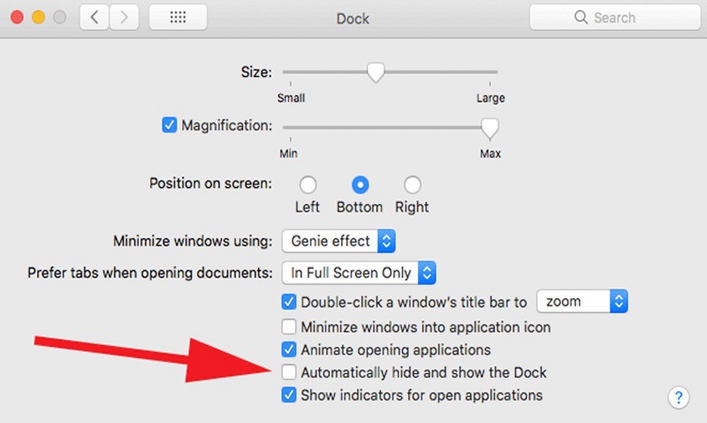
After just a matter of seconds, now you successfully grt the dock on the bottom screen of the non-primary display with your Mac mini. The dock is ready to use on your desired display right now.
Conclusion
When using two or more displays with Mac mini, the dock is always indicated on the primary display and won't be viewed on your non-primary display. However, grtting the dock when and where you want it on the bottom screen of your desired display with your Mac mini is still a breeze.
Whether by changing the primary display or by moving only the dock to the non-primary display, you're able to grt the dock on bottom screen in just a matter of seconds. Do you have two or more displays with your Mac mini? If so, follow the guide above and then you can use the dock on your non-primary display.




