Solved: 5 Methods on How to Play Windows Games on Mac
By Carrie Tsai, Last Updated: October 28, 2020HOW TO
Owning a Mac is fabulous since it comes with a robust operating system allowing for excellent performance. But gaming on such a powerful and premium computer has been unexpectedly left in the dark.
Although it's the fact that Macs have seen a fair number of games on Mac app store over the years, Mac gaming has still been held back. On the one hand, compared to its PC counterparts especially Windows PC gaming, Mac gaming lags well behind in games selection, new release, graphics department, multiplayer games as well as decent big-budget AAA games. On the other hand, most game developers still choose not to port their games to Mac, making most games Mac-incompatible.
Gaming on Mac is indeed difficult. Does this means you can't play big-budget Windows games on your Mac? Well, don't be fretful. The Mac gaming ecosystem is still robust and there are still ways on how to play Windows games on Mac for you. By trying the following possible methods, you can still play Windows games on your Mac and have plenty of fun.

Also Read:
Top 7 Best PS4 Games for 2020: All Are Worth Playing
Gaming Headset VS Headphones: How to Choose for PC Gaming
Asus ROG Phone 3: Born for Optimal Mobile Gaming Experience
How to Connect Your Bluetooth Headset to Nintendo Switch
How to Connect Apple AirPods to Your MacBook
Why Does Apple Move to ARM and Will it Still Support Intel Macs?
Native Mac Gaming from Steam and Other Storefronts
One of the simplest way to play Windows games on your Mac is to get the Mac versions of the Windows games from a third-party storefront such as Steam and GOG.
A push towards cross-platform gaming by more and more game developers has seen Mac OS gain more PC gaming support and thus many other platform games such as Windows games and Linux games have Mac versions available.
That is, there are more games especially big-budget new releases on the service which have Mac versions available. In the old days, since few game developers ported their games to Mac, you have no choice but to purchase the Mac-only versions to play it on your Mac. Today, however, many of the games especially Windows games you have already owned probably have Mac versions available.
That being said, if you have any Windows games which support Mac in the library of some third-party cross-platform storefronts, you should have access to their Mac versions. At this time, you can directly download the Mac versions of these Windows games and play them on your Mac for no extra charge.
Since the vast majority of big digital PC gaming storefronts port their games to Mac, you can easily find the Mac versions of the latest big-budget Windows games releases, particularly multiplayer Windows games.
For the storefronts, Steam and GOG (Good Old Games) are the two good options. Steam should be the primary choice since it offers around 9700 Mac games and has the latest big-budget releases especially multiplayer games. GOG is a good choice if you'd like to play old Windows games on your Mac. This is because it specializes in classic gaming and is capable of playing old games on modern platforms.
In short, it's the ideal solution if you've already got an existing library of Windows games you'd like to play on your Mac which have Mac versions available on the storefront. After all, if you already own the games, you don't need to pay any extra charge.
Pros
* Latest big-budget releases especially multiplayer games
* Pay no extra charge if the games have been already owned
Cons
* It's the Mac version that is played
* Cannot get the same performance as they run on Windows PC
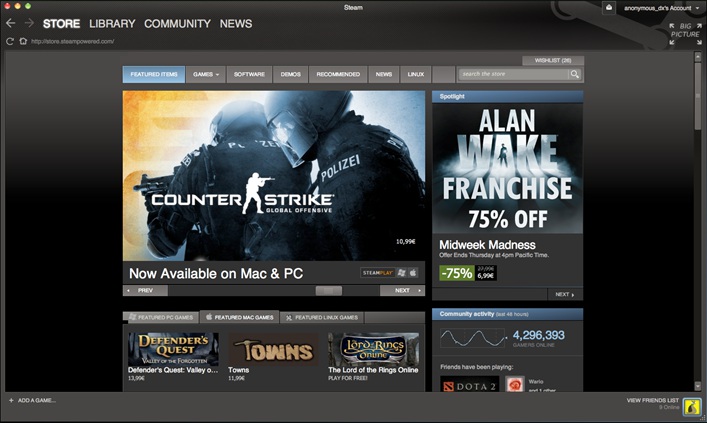
Play Windows Games Natively on Mac Using Boot Camp
If the Windows games you'd like to play on your Mac are Windows-only or you prefer to enjoy native and authentic Windows games on your Mac, installing Windows on your Mac's hard drive using Boot Camp is the best and the most efficient way.
That is, use the Boot Camp, which is Apple's one built-in assistant feature, to partition your Mac's hard drive, install Windows on the partition and then reboot into Windows on the separate partition of the hard drive to play Windows games natively. This effectively transforms your Mac into a typical Windows PC whenever you reboot into Windows, allowing for playing Windows games on your Mac at the same speeds they run on a Windows PC with the same performance and hardware.
Since the Windows games are natively run on the Windows system on your Mac, you can gain the native and authentic gaming experience. But it's worth noting that running Windows on your Mac means taking up quite a bit of the hard drive space available from your Mac. And storage on a Mac notoriously costs a lot.
Hence, before installing Windows on your Mac, it's advisable that you check if there is enough hard drive space from your Mac. Also, you should think about whether it's necessary to sacrifice a considerable amount of space in order to run Windows on your Mac.
Pros
* Cost-efficient
* Native and authentic Windows gaming experience
Cons
* Takes a considerable amount of hard drive space
If you decide to install Windows on your Mac, we suggest installing Windows 10 which is supported on recent Macs made in 2012 and later. But if your Mac version is 2010 and earlier, you should install the older Windows version like Windows 8.1 or Windows 7 which your Mac only works with. Now follow the guide below to learn how to install Windows on your Mac using Boot Camp.
Here's How to Install Windows on Your Mac with Boot Camp:
Prior to the installation, make sure you've got a Windows ISO file of the installer. Also, it's advisable of you to back up your Mac previously to prevent any possible accident.
Note:
If you're installing Windows 7, you'll also need a USB drive which needs to be at least 16GB in size for the installer and drivers.
Step 1. Open Boot Camp Assistant by pressing Command+Space, typing Boot Camp and then pressing Enter. Then on the main interface of the Boot Camp, click "Continue" button.
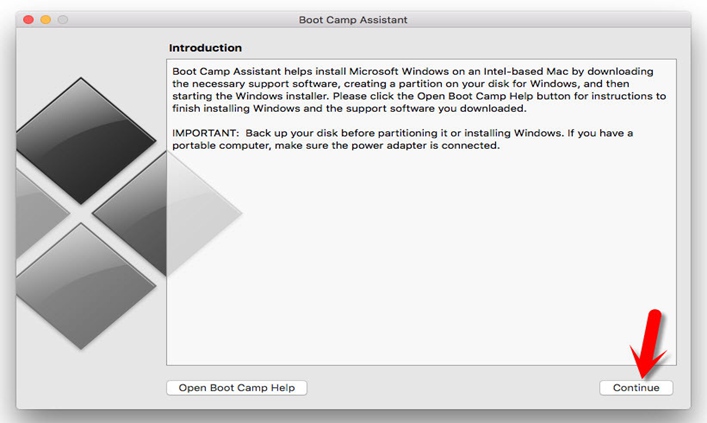
Step 2. On the Install Windows page, select the ISO file you'd like to use by tapping the "Choose..."icon following ISO Image. Then select the partition size depending on how much space you'd like your Windows system to have.
Step 3. When the above setups are finished, you can click "Install"in the lower right corner to start downloading driver which is named "Windows support software."
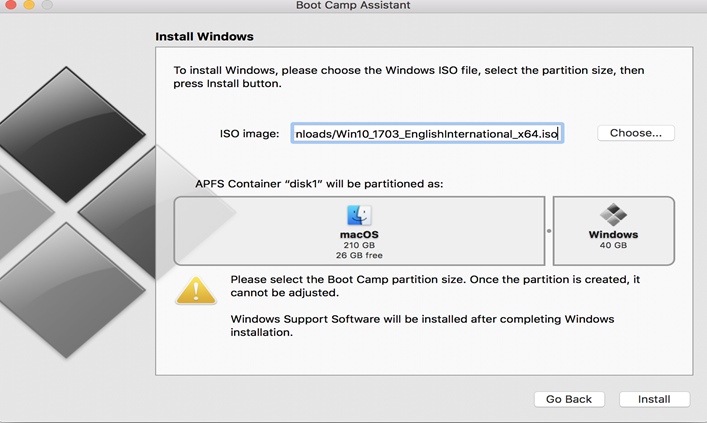
Step 4. Then just wait for the installation. When it's over, your Mac will reboot and you can eventually see the Windows setup screen. To install Windows on the partition, click"Next"in the lower right corner. Then wait until the Windows finishes the installing.
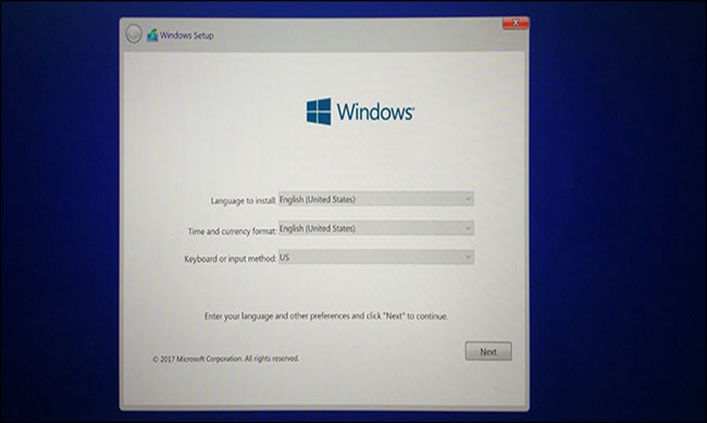
Step 5. When the Windows finishes installing, you'll get to the desktop where the Boot Camp installer will automatically pop up. At this time, click"Next"to follow the guide to install the Boot Camp on your Windows partition. This process is necessary for that it installs a bunch of drivers and software that will help make your Windows experience as good as possible on your Mac.
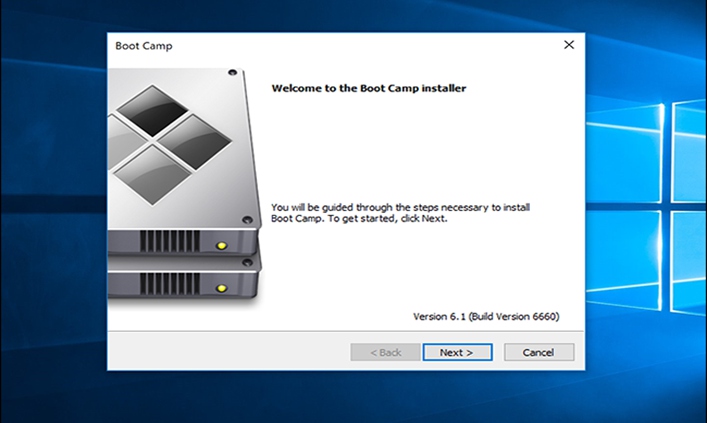
Now by default, your Mac will still boot to macOS. In order to run Windows to play Windows games natively on your Mac, all you need to do is boot into Windows on your Mac by turning off your Mac and switching it on while pressing the Option key. Then you need to select the drive where the Windows is placed. After that, you're able to play your favorite Windows games natively on your Mac.
Play Windows Games on Mac Using A Virtual Machine
Using a virtual machine is another solution on how to play Windows games on your Mac. A virtual machine is often the ideal way to run Windows from within macOS, meaning that you can run both Windows and macOS at the same time.
However, the fact is that virtualization software is running on the same partition as that of your macOS and your Mac needs to run another operating system in the background, which will severely hit the performance of your Mac.
That being said, if you'd like to play the latest and modern Windows games which require your hardware's maximum performance on your Mac, a virtual machine which lacks the performance isn't the way to go.
However, if you're looking to play older Windows games which aren't too demanding on the hardware of your Mac, a virtual machine can work very well. The most popular and most commonly-used virtual machines are VirtualBox, Parallels and VMware Fusion. You can choose to use the free VirtualBox which is the cheapest option. But if you want more support and better features, you can consider Parallels, VMware Fusion and other premium virtual machines.
Pros
* Run Windows and Mac side-by-side.
Cons
* Performance hit
* Expensive

Play Cloud Streaming Windows Games on Mac via GeForce Now
If you don't want to sacrifice a partition of your hard wave to Boot Camp or dedicate vast amounts of space of your hard drive to a virtual machine, there is another option for you to play Windows games on your Mac - use GeForce Now for Mac.
GeForce Now is the latest cloud-based game streaming service from Nvidia which allows you to play Windows games on your Mac that are streamed over a strong Internet from Steam, Uplay or Battle.net accounts to your Mac with minimal delay.
The real charm of this service is that all the processing especially the graphic power is handled by Nvidia Pascal-powered PC in the cloud, so you don't need to worry about playing the latest AAA games on a low-powered Mac. That being said, this cloud-based game streaming service allows you to play lavish and big-budget Windows games with little lag on an older Mac with dated hardware.
The service is currently available across Europe and the US following a beta. This leads to its lack of announcement for the first full release or for what a monthly subscription will cost.
Pros
* Easy to Operate
* AAA games are available
Cons
* Needs high-speed internet connection
This service is the best and most efficient solution on how to play Windows Games on your Mac if you've already owned an existing library of Windows games on Steam, Uplay or Battle.net as you don't need to pay any extra charge. And it offers both a free tier and a reasonably priced monthly Founders plan, making it a cost-effective option.
Here's How to Use GeForce Now to Play Windows Games on Your Mac:
Step 1. Download and Install GeForce Now on your Mac. Please remember to gain access to the free beta by clicking Request Free Beta Access and create a GeForce account prior to the installation.
Step 2. Open GeForce Now on your Mac and sign in with your GeForce Now account.
Step 3. Link your third-party Windows game libraries from various online providers Steam, Battle.net. and uPlay.
Step 4. When the games are shown on the dashboard, select a desired game to install. Once the installation is done, you're able to enjoy playing the Windows game on your Mac at your will.
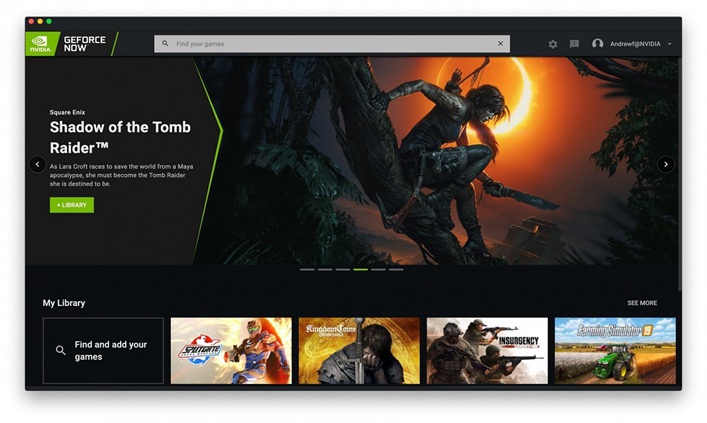
Play Windows Games on Mac Using Wine
Wine, stands for Wine Is Not an Emulator, is another option that you can have a try to play Windows games on your Mac. It's an additional compatibility layer that allows you to run Windows software on Mac and Linux by translating Windows Application Programming Interfaces (APIs) into something that Mac and Linux can understand.
However, Wine isn't a complete product and doesn't work with all games. Some games work fine while others may fail to run or may easily encounter bugs and tweaking. Generally, it can work well with the Windows games which it properly supports. And often you'll find that newer games struggle with crashing and tweaking whilst older games which gain support from Wine run more smoothly.
But this solution is completely free to try. So you can try it as a means to play your favorite Windows games on your Mac. But the best bet for you is to run one of the few games it properly supports since it isn't fully compatible with all games. Hence, it's advisable that you search for which games you'd like to play and find out whether they can work fine on your Mac under Wine ahead of time.
Pros
* Cost-effective
Cons
* Doesn't work with all games
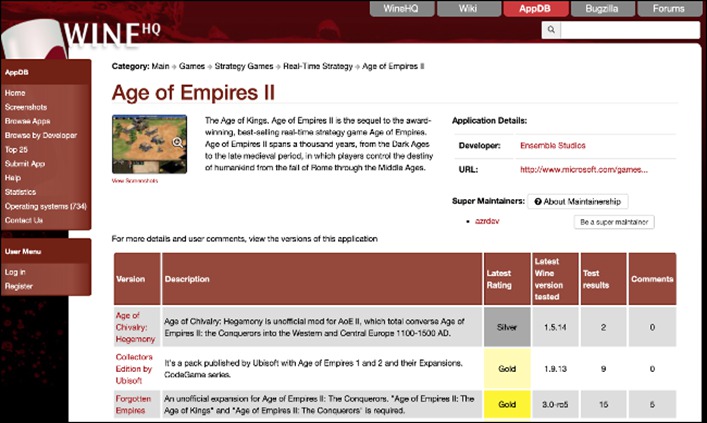
Final Thoughts
Although gaming on Mac has always been notoriously difficult, playing Windows games on Mac can still work in some ways. You can play the Mac versions of the Windows games and pay no extra charge if you've already owned an existing library of the Windows games which support Mac from a third-party cross-platform storefront.
You can also try using Boot Camp or a virtual machine to play your favorite Windows games natively and authentically on your Mac. But they do take up a large amount of space on your hard drive. If you don't want to dedicate a partition to Boot Camp or give away hard drive space to a virtual machine, you can also try other options like GeForce Now or Wine.
In short, every solution has its pros and cons. You should choose one based on your actual situation. Anyway, select the most suitable way to play your favorite Windows games on your Mac and have fun!




