iPhone 11 Released: How to Transfer Data to New iPhone
By Carrie Tsai, Last Updated: September 27, 2019
The launch of new iPhones is in the spotlight every year. So today, we will show you the strengths and drawbacks of them and more importantly, what you should do when going to change a new iPhone.
The Highlights of the New iPhone
There may not have the surprise in the new release of the iPhone 11 series, but Apple can still maintain its competitiveness by the A13 processor, iOS, video shooting and the brand.
The new iPhone finally supports three camera lens. Though its appearance is weird, it dose not hinder the great performance of photoing.

The new iPhone not only have the excellent ability in the photoing, but also in the video capture and editing, which thanks to the high performance of the A13. iPhone 11 pro can even achieve 4 cameras working at the same time including the front-end one.
Another strong point is that iPhone 11 Pro and iPhone 11 Pro Max support 18 W of fast charging, which comes with a standard fast charging plug.
But the drawbacks are also obvious.
First, the iPhone 11 series does not even support 5G, which may be a pity in the 5G era.
Second, only the iPhone 11 Pro and Pro Max own 18 W fast charging, why the iPhone 11 still come with 5V1A charging plug?
Third, why still notch screen? When can it be equipped with the camera under the screen?
Even though we may be unsatisfactory about its appearance and the price, many people can not wait to replace their old iPhone with this new one which has stronger performance. So here comes the problem: how to transfer data to the new iPhone?
In fact, there is no need to worry about since there are 4 ways to help you out.
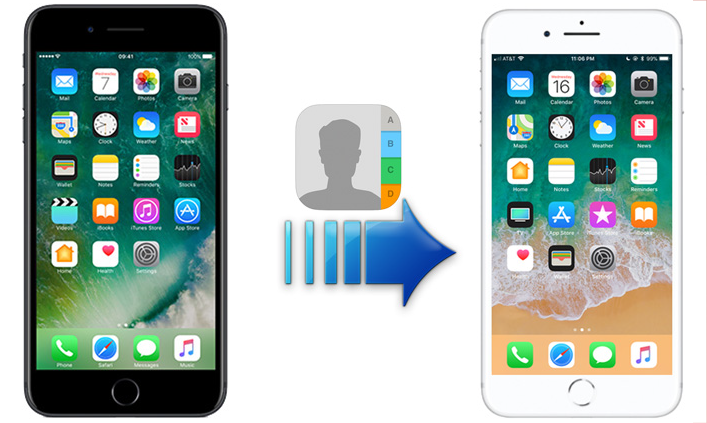
Method 1: Using iCloud to Backup and Restore
iCloud will automatically back up the data when the phone is charging and with a wireless network connection. If there is iCloud backup in the phone, we can transfer data through it.
To backup via iCloud, you should download the cloud disk in advance on the old iPhone and purchase the service life. When activating your new iPhone, log into iCloud after completing the basic settings. In the step of “App and Data”, it will show you the choices of “Set as New iPhone” or “Restore from iCloud Back up”, then select the latter.
You can also connect your mobile phone to your computer and then log into iCloud’s official website with PC or MAC, enter the Apple ID and click “Settings”, then you can select the item you want to restore from the options in the left corner.
Method 2: Restore with iTunes
If you feel that buying iCloud costs too much, you can restore via iTunes, which require a computer.
First open iTunes, click “File”-”Device”-”Backup” to back up the phone. Be sure to wait for the backup completion.
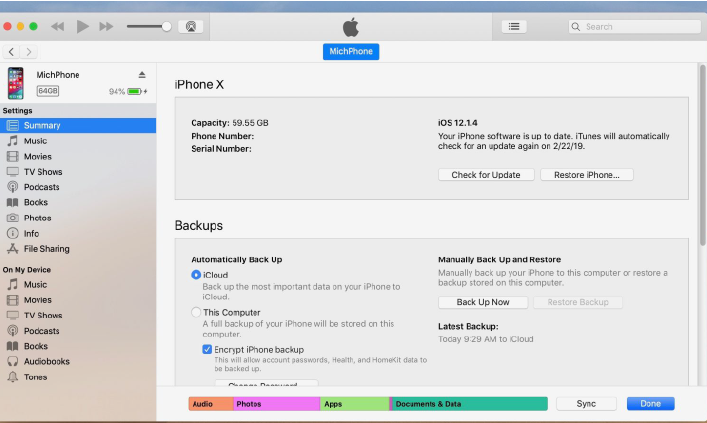
When replacing the new phone, just connect the new phone to the computer and then open iTunes, click “File”-”Device”-”Restore from Backup” and then select the file you just backed up. Please pay attention to the time of backup files, do not mis-select.
Last, click “Restore” to complete the recovery operation of the whole device.
Method 3: Use Quick Start
After upgrading to the iOS 11 system, the Quick Start functions has been added. The steps of using this function are as following.
Step 1: Put the two devices together and power on the new device and place it next to the current device with is running iOS 12. You will see the Quick Start notification on your current device and the option to set up your new device will be available on the screen. Make sure that that it is the Apple ID you want to use, then tap “Continue”.
If you can not see the option and can not continue on the current device, make sure the Bluetooth is on.
Step 2: Wait for the animation to appear on the new device and pick up the current phone and place it over the new one, then center the animation inside the viewfinder and wait for the notification “Complete on the new Device” to appear.
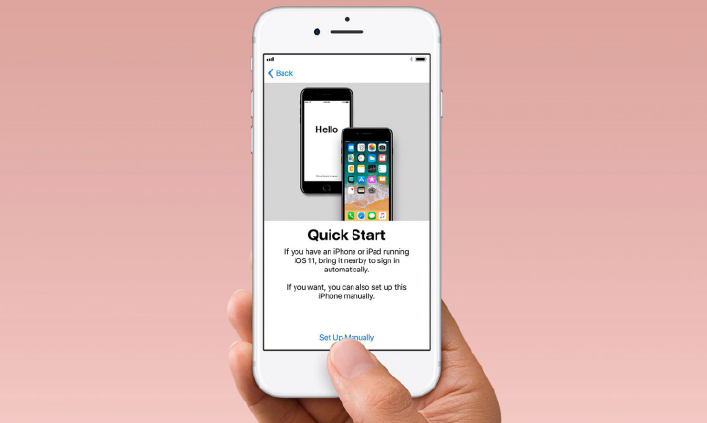
Step 3: Enter the password for the current device on the device you want to set up.
Step 4: Follow the instructions to set the face ID or touch ID on the new device.
Step 5: When prompted, enter your Apple ID password on the new device. If you have multiple devices, you may also need to enter passwords for them.
Step 6: Your new Phone will offer the option to restore applications, data and settings from the latest iCloud Backup. You can choose whether or not to transfer certain settings related to location, privacy, Apple Pay and Siri. If you are going to update backups on your device, make sure Wi-Fi is enabled on your device.
Please keep the two devices close to each other while transferring data. If possible, try to maintain your new device’s Wi-Fi connection and power connection after the setup is finished. In this way, photos, music and apps stored in iCloud can be automatically downloaded to your device.
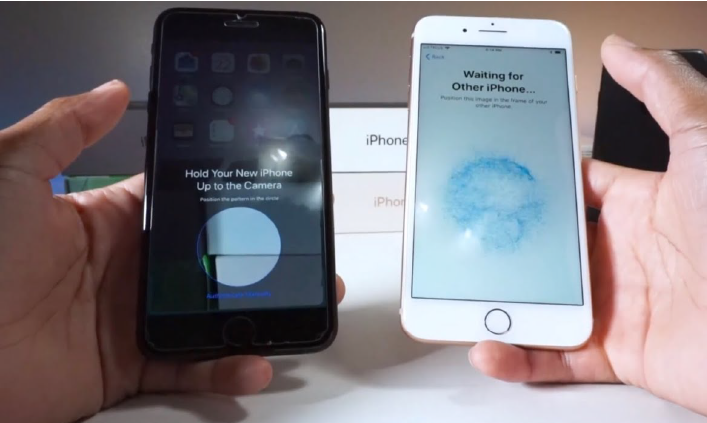
Above is the methods that can help you transfer data to new iPhone Try it as soon as you have got iPhone 11 and share it to your friends and family if you think they are useful!






